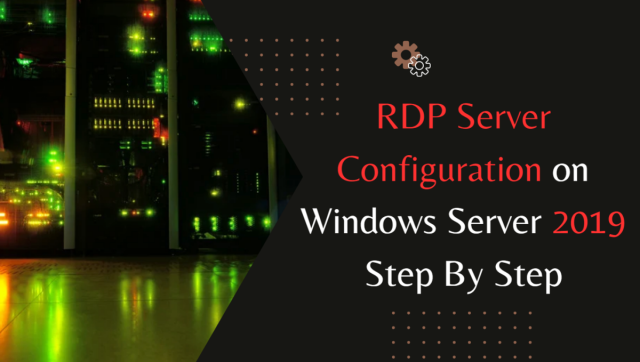Remote computer and server access is essential for many individuals and companies today. A user may safely and conveniently connect to another Windows computer using Microsoft’s Remote Desktop Protocol (RDP) and access its files, applications, and network resources. This article explains installing and configuring Remote Desktop Services on Windows Server 2019.
You will learn how to enable Remote Desktop Protocol (RDP), adjust configuration settings, open firewall ports, and troubleshoot typical connection difficulties. System security best practices will be discussed, including credential protection, multi-factor authentication, and administrator access restriction.
RDP-Server Configuration on Windows Server 2019 Step By Step
Contents

Step 1: Enabling Remote Desktop on Windows Server 2019 using Server Manager
To activate Remote Desktop on Windows Server 2019, use Server Manager:
- The server requires local administrator authentication before continuing.
- Next, launch Server Manager. The start menu makes this easy to find.
- Open Server Manager and choose Local Server on the left. Then select “Disable” under Remote Desktop. The Remote Desktop is deactivated by default for security.
- In the dialogue box, choose System properties and enable Allow remote connections to this Computer.
- Select “Select Users…” to add additional users. You may limit remote desktop access to authorized people or organizations.
- Choose OK to install the firewall rules that allow remote desktop traffic from any source address; a caution message will show.
- Refreshing the view may enable Remote Desktop.
Step 2: Installing XP/VS Terminal Server
After installing XP/VS Terminal Server, allow remote access for multiple Windows Server 2019 users:
- Install XP/VS Terminal Server first.
- Run setup as a host system administrator.
- The installation package includes a 14-day trial license. The Standard version should be your minimum decision before beginning your trial.
- You must restart your Computer after installing XP/VS Server.
- Remote Desktop users may be added as a precaution; only Administrators may access the server OS.
- After these steps, you may connect to your computer using any current Remote Desktop system.
Additional Troubleshooting Common Issues

Connectivity Challenges
You may be experiencing problems connecting to a remote desktop due to network disturbances. First, verify that all devices are secure and connected to the local network. Check connections and ports and utilize network diagnostics to detect setup issues.
Adjust both ends’ firewalls to allow RDP traffic. Server outages and failed settings may be checked using DNS resolution. Use IP addresses temporarily if you’re still experiencing problems.
Licensing Hurdles
License issues may impede RDS. Before anything else, verify the license’s client and server sides for authenticity and limits. Fix licensing server connection difficulties. If logs include errors or warnings, investigate. Actively monitor license usage, set up alerts and monitoring, and manage license renewal papers.
Performance Optimization
Improved performance is essential for a good remote desktop experience. Ensure the server and client have adequate CPU, memory, and network bandwidth. Resource use over time might reveal bottlenecks.
Adjust session parameters, network-specific compression, and encoding to balance visual quality and performance. Optimize system performance by load-balancing user sessions. Update server infrastructure and remote desktop software to enhance.
Remote Desktop Services Monitoring and Analytics

Monitoring and analytics technologies are needed to optimize performance and prevent issues. Tools and recommended practices for RDS system monitoring are covered here.
Performance Monitoring
Use sophisticated performance monitoring tools to keep your Remote Desktop Services (RDS) server running smoothly. Basic tools include Windows Speed Monitor.
Windows’ built-in software tracks important speed metrics. CPU, RAM, disk, and network speed are examples. Monitoring these parameters may tell administrators much about the RDS system’s health.
Third-party solutions that provide a complete view of your RDS system may help you track speed. These solutions usually contain real-time performance graphs, data analysis, and customizable warnings. These techniques help managers identify resource constraints before they become significant issues. This ensures a seamless and efficient user experience.
Analytics Solutions
Beyond speed monitoring, third-party analytics solutions may reveal user behavior, application utilization, and system performance. These monitoring tools provide detailed information about how people engage with your app, how effectively it functions, and how you utilize your resources.
An effective analytics system should provide detailed data and visualizations to assist management in identifying patterns, understanding how setup changes influence things, and maximizing resources. Learning how users utilize the RDS system and applications may help organizations improve speed, user satisfaction, and resource utilization.
Add analytics to your monitoring plan to observe the whole RDS environment. This covers user sessions, application speed, and system health. This detailed strategy allows managers to solve issues as they arise and make data-driven adjustments in advance. Remote Desktop Services become more versatile and speedy.
Enhancing the Remote Desktop Experience
Adjustments to speed and usability are recommended to provide Remote Desktop users the most incredible experience.
Improve Visual Performance
Control Panel > System > Advanced System Settings improves remote desktop responsiveness. Select “Visual Effects” in Performance Settings and “Adjust for best performance.” This reduces resource-intensive graphics like transparency, making programs and content more responsive. Speed is more important than aesthetics.
Adjust Screen Resolution
Changing the remote desktop screen resolution may boost performance. Right-click the desktop, choose “Display Settings,” and adjust as needed. When bandwidth is restricted, or the client device has a smaller display, decreasing screen resolution might enhance performance.
Enable Audio Redirection
Audio redirection from the distant computer to the local client improves multimedia. Control Panel > Sound opens the Playback tab. This functionality lets users listen to distant computer audio via their local client, making remote desktops more realistic. Select an audio device and check “Allow remote control of this device.”
Mount Local Drives
Map local drives to remote desktop sessions to speed up file delivery. Select the disks to redirect to the “Local Resources” screen of the Remote Desktop Connection utility. This will simplify data flow between the local and remote systems, reducing latency and increasing productivity.
Set Connection Speed
Increase the Remote Desktop Connection tool’s connection speed to fix latency. Visit the “Experience” page and choose a network-speed-appropriate option. You may pick LAN (10 Mbps) or Modem (56 Kbps) depending on network capacity. This enhancement simplifies remote desktop connections and improves user experience, particularly with low bandwidth.
Use High-Performance Power Plan
Select Power Options in the Control Panel to prevent the remote computer from sleeping after turning on. Maintaining system activity ensures remote desktop connection responsiveness. The High-Performance power plan is ideal for continuous remote workstation resource access.
With these settings, remote desktop connections may be quicker and more efficient. Adjust these settings to maintain optimization in response to user feedback and system demands.
Remote Desktop Services Security Enhancements

Stay diligent and include the newest security features in your Windows Server 2019 RDS environment management approach to strengthen your RDS infrastructure. Investigate these sophisticated security methods:
Credential Guard
- Protection against Credential Theft: Protect your RDS against credential theft threats using Credential Guard. Virtualization-based Credential Guard isolates and protects credentials, reducing the risk of unauthorized access to RDS resources. Credential Guard prevents unauthorized access even if the OS is compromised.
- Protecting NTLM Passwords: Credential Guard, a cutting-edge security feature that protects NTLM credentials—a primary target of attacks—from credential-based vulnerabilities, makes your RDS system more robust.
Remote Credential Guard
- Extra Remote Desktop Connection Protection: Remote Credential Guard secures remote desktop connections well. It protects user credentials during remote sessions, even with several workstations. By blocking network credential transfers, this feature protects against unauthorized access.
- Secure Single Sign-On (SSO): Distant Credential Guard enables SSO so users may authenticate once and access distant resources without inputting credentials. This streamlines user tasks and decreases password risk.
Just-In-Time Administration (JITA)
- Minimizing Administrator Access: Just-In-Time Administration (JITA) reduces administrator access vulnerability. JITA limits administrators’ higher rights when required, decreasing their security risk.
- Dynamic Privilege Elevation: ITA introduced dynamic privilege elevation, which restricts administrator access to higher-level rights to tasks required. This prevents unwanted access during idleness by reducing the attack surface.
- Audit and Accountability: JITA’s extensive audit tools allow firms to monitor administrator access. Organizations may increase accountability and react swiftly to suspicious or unlawful behavior by correctly recording greater privileges.
By adding these cutting-edge security features to your RDS system, you can protect against new attacks. Regularly update and tweak your security strategy to remain ahead and maximize new features. Your Remote Desktop Services infrastructure will be robust.
Future Trends and Technologies

To stay ahead in a tech-driven industry, consider upcoming developments and technologies that might improve your RDS environment.
Cloud Integration
Cloud platforms are one of the most significant changes affecting Remote Desktop Services (RDS). Businesses can scale and adapt using cloud-based solutions. By moving RDS components to the cloud, companies may optimize resource utilization, scale up or down, and save infrastructure costs. Cloud computing allows remote desktop access from several devices, making workers more mobile. Finally, cloud-based RDS configurations often have strong security.
Edge computing
Edge computing is at the forefront of user experience improvement due to the increased requirement for flawless remote desktop performance. Edge computing minimizes latency and enhances responsiveness by shifting processing closer to end users than cloud-centric alternatives.
For international users with connectivity troubles, this is beneficial. Computing resources must be installed at the network edge for RDS edge computing. This decentralized technique is faster and more dependable.
AI and Automation
Automation and AI will change RDS management tactics. AI can recognize user activity, forecast preferences, and improve desktop settings. Machine learning algorithms may consider user behaviors for tailored and efficient experiences. However, automation simplifies resource allocation, software updates, and security patching. Automating these processes reduces operational overhead, catches errors, and dynamically distributes
Final Thoughts
To conclude, setting up an online Desktop Services (RDS) system on Windows Server 2019 requires planning to provide secure and reliable online access. This instruction made setting up, allowing RDP, and fixing connections simple.
Changing screen size, improving visuals, and employing audio forwarding and local disk mapping enhance user experience. The guide also stresses the need for Credential Guards, Remote Credential Guards, and Just-In-Time Administration to protect your machine from emerging threats.
Future trends include AI and automation in RDS administration and cloud integration. As working from home becomes more prevalent, internet access must be protected and easy.
By following the procedures, businesses may build up a comprehensive RDS system to satisfy consumers and secure private data in the ever-changing internet access environment.