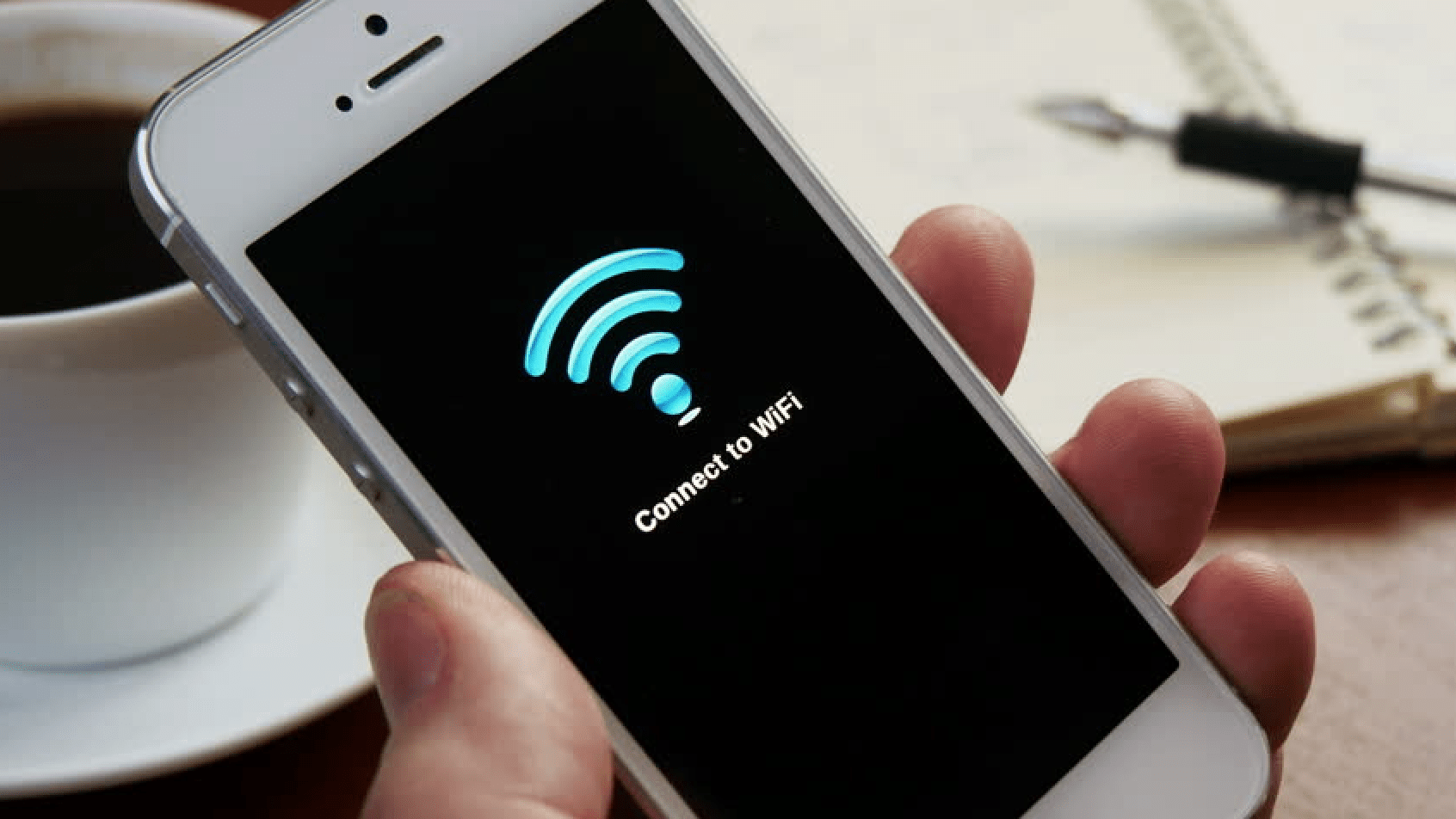Are you looking for a way to see the Wi-Fi coverage in your home or workplace without having to go through the time-consuming manual process?
Or, perhaps you want to optimize the wireless network connection for the best possible experience?
In this how-to tutorial, you will learn how to create a Wi-Fi heat map fast using the WiFi site survey software that will help you see the exact points where the network coverage is the strongest and where it drops off.
Plus, you will also be able to identify obstacles and other nearby networks that could potentially interfere with your wireless connection. And, also learn about the exact steps you can take to boost your wireless network connection.
But, first, let’s start with the basics.
What is Wi-Fi Heat Map?
A wireless network heat map is a graphical representation of a network’s coverage which identifies areas of weak and robust coverage.
Usually, the map uses color codes to outline different signal strengths in certain areas of your room, home, and office building. For example, Green indicates a strong network signal, and Yellow denotes good coverage, while Orange and Red indicate fairly good and weak signals, respectively.
A Wi-Fi heat map is an invaluable tool that enables professional network administrators or even home users like yourself to find areas in the office or house with weak wireless signals and make adjustments to the access points in order to improve the network strength.
Interestingly, there is several Wi-Fi heat map software today that automatically maps and display your wireless network coverage in a matter of minutes.
To use these apps, all you need to do is import images and blueprints of the space layout you want to map or walk from one end in the home or office to the other end until the entire room or house is mapped.
How to create a Wi-Fi Heat Map
To create a heat map for your wireless connection, you will need the following:
- A macOS or Windows laptop
- A Wi-Fi heat mapper. For this tutorial, we used NetSpot.
- Sketch of the area. Though optional, you can quickly create a map of the area you want to heat map by walking from one end to the other.
Once you have the above items ready, follow these steps to start heat mapping the area:
- Download and install NetSpot on your laptop. The Wi-Fi heatmap app is entirely free to download. However, before you can use it, you will need to sign up.
- Complete the signup process to launch the app.
- On the home interface, switch to the Survey Mode.
- Follow the instructions from the Survey Wizard.
- You will be prompted to upload a sketch of the area you want to survey.
- Quickly create one if you don’t have a map of the area handy using the built-in mapping feature.
- Walk from one point to another to collect wireless site survey data
- Wait for NetSpot to generate your wireless connection heat map automatically.
- Save the heat map. Be sure though to change the file name. You don’t want to overwrite the initial map you uploaded before heat mapping the area.
While walking around the area, you want to heat map; you will notice on your screen a line that trails your movement.
After walking around to capture different data points, click the map to see the complete heatmap with all the access points in your home or office.
Troubleshooting your Wi-Fi
By now you should have the heatmap of your office or home with all the access points in the area captured. And perhaps, you are wondering what to do with the data.
On the heat map, you would have seen there are areas in your home or office with weak network coverage, right?
With the information from the heat map, you can now begin to adjust the access points to improve the coverage in those areas.
Here are a couple of things you can do right away to troubleshoot the Wi-Fi signals:
Switch to the Discover Mode – NetSpot comes packed full with useful features that enable users to scan available networks in the area.
As you know, interference from nearby wireless networks would significantly impact the strength of your home connections. So, you may want to be on the lookout for external networks and strategize how to reduce its influence on your connections.
With NetSpot Wi-Fi analyzer, you can see all the details about the other networks including the channels they are broadcasting on, how strong their signal is, their SSID, the security settings each network is using among other things.
Change channels – If your Wi-Fi heat map indicates you have decent signal strength, but yet you still experience sluggish transmission and connectivity.
Scan the area with the Discover Mode to see how many other networks are broadcasting from the same channel as yours. Usually, you will find that’s the case, so you may want to switch to a different less crowded channel.
Move the AP – Probably the most straightforward hack to improve the signal strength of your access points. During the network analysis, it’s possible to find that the signals are being obstructed either by concrete walls, shelves, or metals.
You may want to consider moving the access points away from the obstacles. Ideally, you should locate the AP in a central position and or mount it on the ceiling or elevated point to reduce interference.
Add Access Points – Connect new access points to your network to help boost coverage to those areas with weak signals. Keep in mind though, that this point works best if your home or office is wired for ethernet.
Add network repeaters – Use Wi-Fi repeaters to boost the range of your network, this trick comes in handy if you cannot connect another access point to the ethernet.
Thankfully, you can configure Wi-Fi routers and access points to act as a Wi-Fi repeater. Typically, these Wi-Fi routers listen for a wireless signal and then repeat it which effectively extends the range of an existing network.