Indicators Error Loading Operating System
Contents
The Operating System is the interface allowing you to launch and use any app on your computer. What happens if it can’t load? You can’t use the computer, and you may happen to spot the dark screen saying ”Error Loading Operating System.”

The alert comes up during the start-up phase. Technically, BIOS rejects a drive while installing Windows XP OS. Another probable reason is the improper install of it.
Does the drive running the PC have partitions? Those may also be the root cause of the error. We’ll follow with specific reasons as well as solutions to help you fix the error confidently.
What are the Probable Causes “Error Loading Operating System”
The error arises explicitly due to the following instances in detail:
First Cause: Too High Capacity of the Hard Drive
It’s the most common cause of the error. Technically, a large drive capacity struggles with a BIOS version that is out of date.
Second Cause: Damages to a Drive Partition
The damage in a drive partition arises due to other factors as listed below:
- Power blackouts
- Attacks by malware and viruses
Drive damage causes disk writing errors. On a subsequent boot procedure, the OS fails to read files from the system. And booting halts while your screen displays the error. However, you can recover damaged partition through Wondershare Recoverit.
Proposed Solutions for the Error Loading Operating System
1. Check the BIOS Booting Order
Are there several hard drives mounted to your PC? If yes, you have to ensure that the correct one is specified for booting. If boot order is set to another disk, the system reads the error.
The hurdle to sort the boot order comes about the various settings to access BIOS setting for different PCs. Most PCs recognize the F9 key. Press it rapidly after pressing the start button. You may also consult the hardware documentation manual to get the keys to launching BIOS settings.
Once you get into BIOS, the process is super easy. Most will require that you select DEL Key to enter the setup or choose the F2 for BIOS settings.
For better details regarding PC brands and their BIOS settings, do not shy away from carrying on simple Google searches. Specifically, seek to get the BIOS orders and how to access it.
2. Updating Your BIOS
Aside from solving the issues with booting errors, updating the BIOS helps you in the following ways:
- Improves PC performance
- It increases the stability of the PC and assists in accommodating OS upgrades and installing new hardware components.
Pay keen attention while undertaking the upgrades to the system BIOS procedure. Incorrect adjustments could render the PC inoperable. It’ also advisable to carry out files backup before attempting it. Also in unsure, do not shy away from requesting the help of an expert professional’s hand.
Pro-Tip: Updating a system BIOS is critical. One key thing to observe in, never force –shut your system while BIOS updates are underway. There are proper tools developed by credible professionals to help you update BIOS easily. You may want to consider one like WinFlash.
3. Use CMD to Run CHKDSK-Checking and Fixing Errors in the Hard Drives
Disk writing errors may be the possible reason for errors in hard disk partitions. By extension, they may be the result of persistent power outages and attack effects by viruses.
Therefore, one of the symptoms of disk errors may arise as an error countering the OS start-up process.
The solution is to check and fix the errors within the partitions of your hard drive.
CHKDSK is a built-in functionality within Windows OS for scanning and fixing the existing errors within the hard drives.
Follow the following steps to launch and affect the CHKDSK commands.
Step 1
Start by creating installation media. Use either USB drive or a DVD using your Windows Creation Tools.
Step 2
Enter your BIOS settings to allow the installation media to act as a bootable device. Restart your PC and select the option to boot from your specific installation media.
Step 3
Select the language preference, and when done, click on Next to proceed.
Step 4
from the bottom left corner, select on Repair your PC.
Step 5
Select the option on Troubleshoot and proceed.
Step 6
Locate the Advanced options dialog box and select the Command Prompt Option.
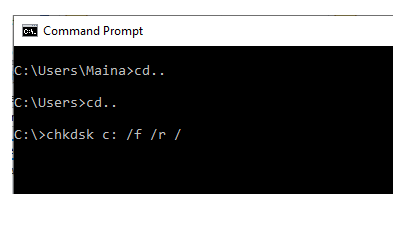
Step 7 While on Command Prompt, key in the chkdsk c: /f /r /x and when done press the Enter Key.
4. Launch a Repair on the Master Boot Record (MBR)
Instances leading to the Error Loading Operating System error may have root causes arising from a damaged Master Boot Record. The halting of the booting process means that your OS and by extension, the computer cannot boot.
Implementing the repair for the Master Boot record-MBR, follow the following steps:
1. Launch the command prompt window. From the start, type in CMD and select to run as an administrator.
2. Ensure that you run the following commands in the order listed below. After each command, press the enter key.
- bootrec /fixmbr
- bootrec /fixboot
- bootrec /scanos
- bootrec /rebuildbcd
Tip: While implementing the above commands, some PCs may encounter an error- “bootrec /fixboot access is denied.”
Therefore, in case you encounter it, refer to this tutorial for recommended solutions when it occurs, check this post for proposed solutions.
3. To terminate command prompt, simply type in the word exit followed by Enter.
Do not leave your bootable media plugged in. Bright enough do perform a restart to see if the error resolves.
There you go with four solutions arm your arsenal of solutions in case the error- “Error Loading Operating System,” surprises you any time now and into the future.
Final Note
The error, “Error Loading Operating System,” is a start-up error arising from various reasons. When a user can establish the cause reason, they are an inch closer to getting a solution.
The array of causative reasons is broad, and so is the host of several solutions. Luckily, our step by step tutorial above guides you adequately to solve such.


