Summary
Contents
Do you need a screenshot of a specific part of your screen and not the whole page? This article will guide you through methods to achieve that, so keep reading to know more!
Introduction
Screenshots are useful for capturing and sharing information from your computer or device. They allow you to save a copy of what is currently displayed on your screen, whether it be a webpage, a document, or a software program. While taking a screenshot of a single window or screenshot a portion of your screen is easy, sometimes you may want to capture an entire webpage.
This article will show you how to take a screenshot of a whole page in a few different ways, using both built-in tools and third-party screenshot apps. Whether you are using a Windows PC, a Mac, or a smartphone, we will provide step-by-step instructions on how to get the job done.
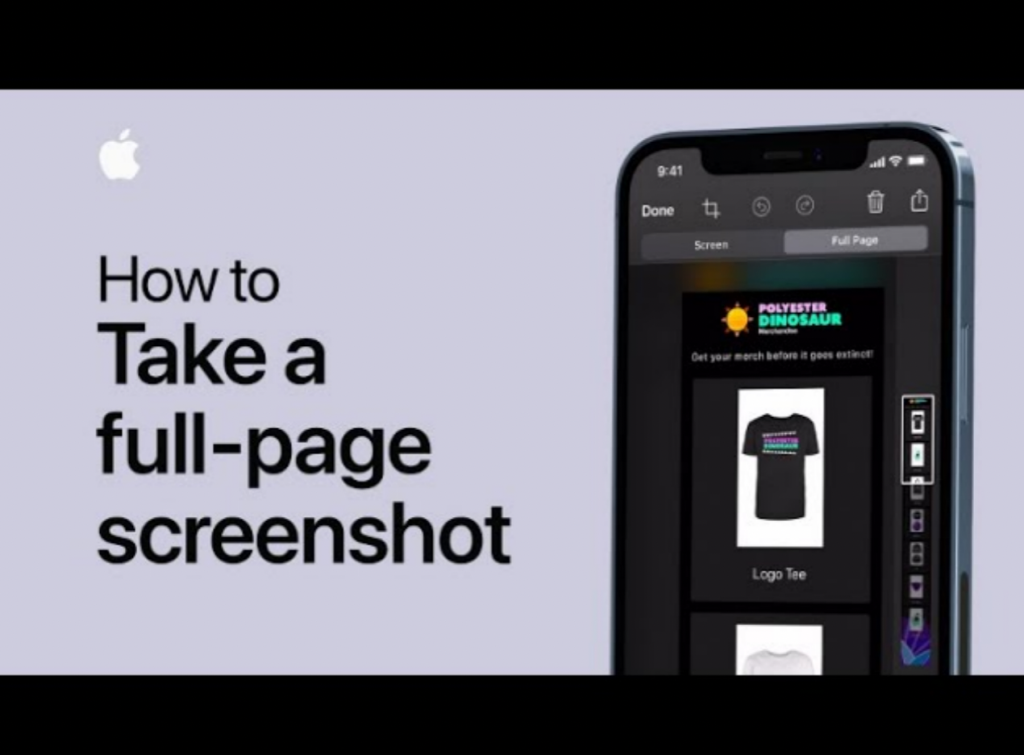
Part 1. How to Screenshot a Whole Page
These methods are worth looking into if you use Chrome or Firefox and are interested in finding a way to capture a screenshot of a whole page.
Method 1. Save/Print Full Webpage as a PDF
Most of today’s web browsers have built-in functionality that enables users to save a website as a PDF. Let’s have a look at the steps below to learn about how to print and save an entire webpage as a PDF:
Step 1: Launch Google Chrome and pick “Print” from the menu that appears after clicking the “More” button (which resembles three vertical dots) in the upper right corner of the window.
Step 2: You can save the document as a PDF file by selecting “Save as PDF” from the “Destination” drop-down menu in the print preview window.
Step 3: After that, you can choose a place to store the PDF before clicking the “Save” button.
Method 2. Use the Developer Tools
To take a screenshot of an entire webpage using the developer tools in your web browser, follow these steps:
Step 1: Open the webpage you want to capture in your web browser.
Step 2: Press F12 (or Option + Command + I on a Mac) to open the developer tools.
Step 3: Click on the “Emulation” tab in the developer tools window.
Step 4: In the “Emulation” tab, click on the “Screenshot” button.
Step 5: A new window will open, showing a screenshot preview. You can use the “Scale” slider to adjust the screenshot size or the “Full Page” button to capture the entire webpage.
Step 6: When ready to save the screenshot, click the “Save” button. You will be prompted to specify a location to save the file.
Step 7: Choose a location and click “Save.” The screenshot will be saved as a PNG file.
Note: You can now view, print, or share the screenshot as needed. This method is useful if you want to capture a whole webpage and save it as an image, but it does not allow you to edit or annotate the screenshot. If you want to do more with your screenshot, you may consider using a more advanced tool, such as screenshot software or a PDF editor.
Method 3. Use Gemoo Snap
If you find the above method too complicated, then you can try Gemoo Snap. As a professional and rich-in-function screenshot tool, Gemoo Snap can do almost everything you need to take a screenshot.
Whether you’re a teacher, a designer, a developer, or a marketer, it can help you better to give feedback or anything else with just a simple screenshot. You can annotate your ideas on the screenshots, and paste the image or share via a link – it’s up to you.
- Capture the Whole Page – Easily and instantly capture an entire webpage in just one click.
- Scrolling Capture – Capture full-page screenshots or select a specific area of your website and pause whenever you need, without ever having to scroll.
- Screenshot a Portion of the Screen – Easily capture any image, area or element of a webpage you choose with only the click of a button.
Now, just get Gemoo Snap on your computer and learn how to screenshot a whole page.
Step 1. Install Gemoo Snap on your computer. Alternatively, you can install an extension in Chrome.
Step 2. Please choose a function, Gemoo Snap provides you with 6 screenshot features: Quick Screenshot, Clipboard Screenshot, Recognize Text (OCR), Pin Screenshot, Screenshot Feedback, Screenshot and Beautify.
Step 3. Next, please click and drag your mouse to customize the desirable region, then release it.
Part 2. How to Take Full Page Screenshots (Only in Firefox)
You can use the built-in “Screenshot” tool to take a full-page screenshot in Firefox. Here’s how:
Step 1: Open the webpage you want to capture in Firefox.
Step 2: Click on the “Three Lines” icon in the window’s top right corner, and then select “Web Developer.”
Step 3: From the Web Developer menu, select “Screenshots,” then click on the “Take a Screenshot” button.
Step 4: You will see three options: “Save Full Page,” “Save Visible,” and “Save Selection.” Select “Save Full Page” to capture the entire webpage.
Step 5: A new tab will open, previewing the screenshot. You can use the “Export” button to save the screenshot as a PNG or JPG file or the “Copy” button to copy the screenshot to your clipboard.
Step 6: When ready to save the screenshot, click the “Export” button. You will be prompted to specify a location to save the file.
Step 7: Choose a location, and click “Save.” The screenshot will be saved as a PNG or JPG file, depending on your selection.
Note: That’s it! You now have a full-page screenshot saved to your computer, which you can view, print, or share as needed. Note that this method is specific to Firefox and may not be available in other web browsers. If you use a different browser, you may need to use a different method to capture a full-page screenshot.
Part 3. FAQs About How to Screenshot a Whole Page
1. What are the keys used to take a screenshot of the entire screen?
To take a screenshot of the entire screen on most computers, you can use the following keyboard shortcuts:
- On a Windows PC: Press the “PrtScn” (Print Screen) key on your keyboard. Screenshot will be copied to clipboard.
- On a Mac: Press “Command + Shift + 3” on your keyboard to save a screenshot of entire page on your desktop.
- On a Chromebook: Press “Ctrl + Show windows” on your keyboard. This will save a screenshot of your entire screen to your “Downloads” folder.
2. What is the purpose of a screenshot?
The information on a computer screen may be captured as a picture called a screenshot, also known as a screengrab. You may take a screenshot of your screen to show someone else or save it for later use as a reference. Taking screenshots, storing them, and then sending them to others may be useful.
3. How do you take screenshots of a specific area, not the whole screen?
To take a screenshot of a specific area, you need to identify the area you want to record and examine. Use Cmd + Shift + P or Ctrl + Shift + P to bring up the Command Menu. And then, enter “screenshot” at the Command prompt to proceed with your action.
Final Words
To sum up, knowing how to take a screenshot of a whole page is important for collecting and sharing data from the internet. Take a screenshot of the whole page in several different ways, depending on your device and operating system. Full-page screenshots may be taken on desktop or laptop computers using the screenshot tool or extension integrated into the operating system or using a combination of keyboard keys. We hope this article helped; let us know your feedback in the comments.


![How to Screenshot a Whole Page [Full Guide]](https://www.tapscape.com/wp-content/uploads/2023/01/How-to-Screenshot-a-Whole-Page-Full-Guide-1024x644.png)