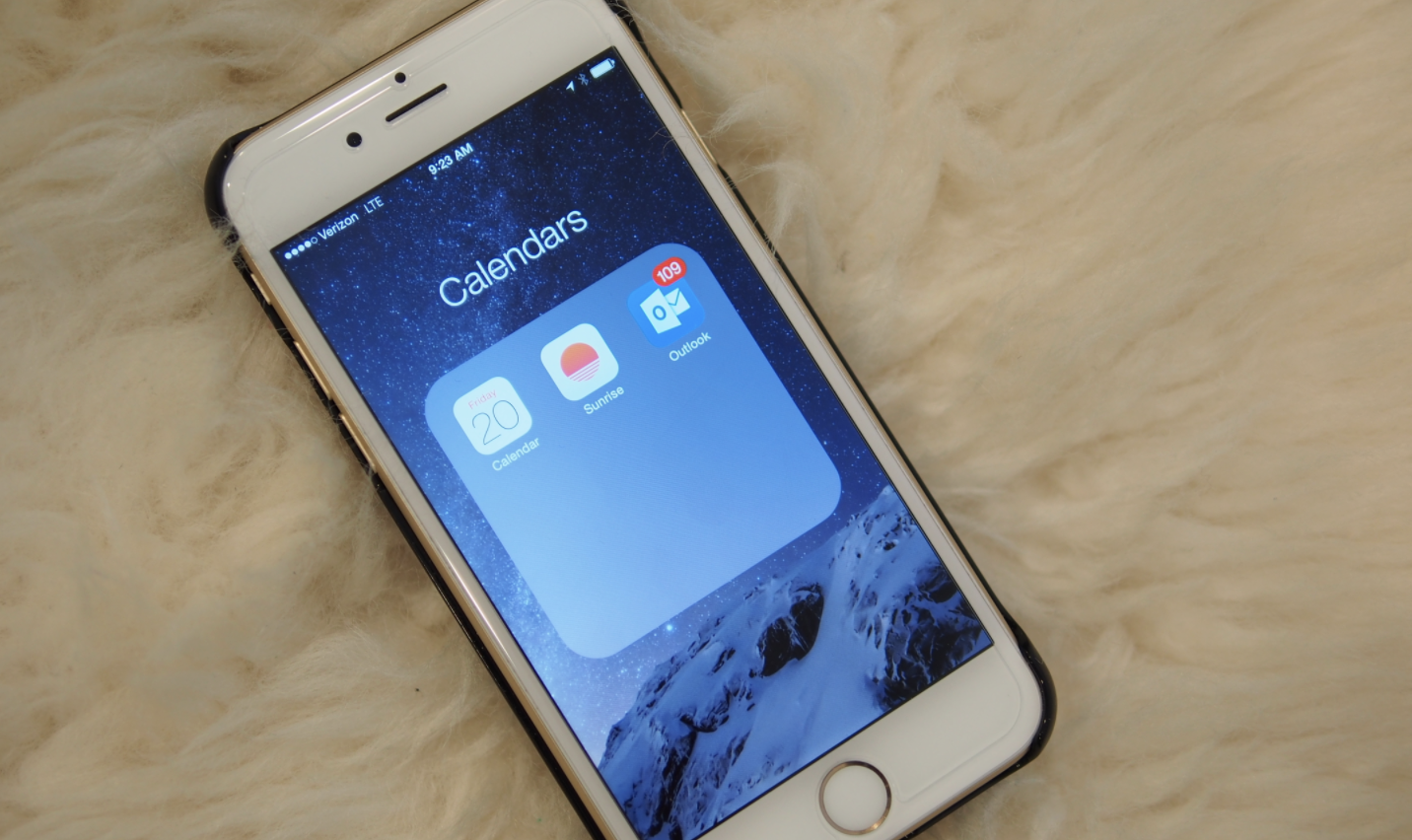Shared Google Calendars are an excellent way to keep your and other people’s lives organized. Whether it’s your family, boss, or even your friends and colleagues, these calendars make it easier to know what they’re doing. However, if someone would share a calendar and you’re using an iOS device such as an iPhone or iPad, then you won’t be able to view the calendar at all.
Unfortunately, deleting and reinstalling your Google Account or associated apps won’t make a difference, making it a hassle! So, what should you do?
Read on as I show you tips from Itrezzo sync calendars’ guide!
Syncing Shared Calendars to Your iOS Device
Businesses are now adopting Google Apps to be a part of the workflow and being able to see and share Google Calendars with the team is advantageous to schedule meetings properly. It can also be helpful with families as you plan events or other family appointments. This reduces the chances of conflicts in schedules.
With Android users, it’s easy to sync shared calendars on Google, with just minimal extra setup needed. After entering your Google account info, you’ll have the option to sync both personal and shared calendars.
For those with work phones connected to Google Apps for their Business account or use the standard Microsoft Exchange account sync, then your primary calendar would be the only one on your iPhone or iPad. This would also go for those who have a Microsoft Windows phone. Fortunately, there is a way to sync those calendars, and though a bit more tedious, it’s fairly easy and takes a few minutes to do.
If ever you want to see other calendars that are shared to you, then you may add them by following the CalDAV setup. To do this, follow these steps:
- Head to the Settings part of your iPhone, then select ‘Mail, Contacts, Calendars. After, select the ‘Add Account’ option and choose Google.
- Fill in the information required for the Google Apps account, along with a description such as ‘Your Company Name Calendars’. Tap on Next.
- Select to only sync the Calendar from the list, then save your account. When this is done, the main calendar will appear under your device’s Calendar app. You can also select other options such as Mail, Contacts, and Notes, only if preferred.
- Click on the ‘Calendars’ button located in the top left, then you’ll see your list of subscribed calendars. As long as you placed an accurate description from the Settings portion, then you can find the calendar you just set up. This would most likely be the only calendar listed for now
- Now, to sync other shared calendars, you’ll need to visit this link using your PC while you are logged into your Google Apps account: https://www.google.com/calendar/iphoneselect
- From there, select the calendars you want to sync, then press Save. You may also visit the link using your iPhone when managing your calendar syncing. Wait for a few minutes after making the changes, as it can take some time before your shared calendars appear on your iPhone or iPad.
- Refresh your iOS device’s Calendar list, then you will see your shared calendars appearing under the new accounts set up. And you’re done! Tap on checkboxes to toggle calendars on or off, as you wish.
If you have an account on your iPhone or iPad set up with Gmail. You can check if it’s signed in by heading to the Settings part of your iPhone, then selecting ‘Mail, Contacts, Calendars. Select your account and you’ll see the details page with the GMAIL description on top. This is where you can add your shared calendars, just visit the link from step #5.
If you use 2-step factor authentication, you’ll have to create an app-specific password when setting up your new CalDAV account.
To add, unfortunately, shared calendars won’t be marked automatically after syncing across devices. When new calendars are shared with you, you need to repeat the steps above if you do not use an Android device.
Wrapping It Up
When it comes to using an iPhone or iPad, some features may be missing compared to if you were to use an Android phone. One particular feature is the option to sync shared calendars from your Google Apps account. Don’t worry, the process is quite easy, though you’ll need to repeat it in the future when you receive new calendars from colleagues and family members.
Hopefully, this article on syncing shared calendars to iPhones helped you out! If you have an iPhone and want to sync your calendars, follow these steps to make your life and schedule more organized today.
Do you have any questions or want to share your own tips and experiences when syncing your calendars? Share them in the comments section below, all of your thoughts are much appreciated!