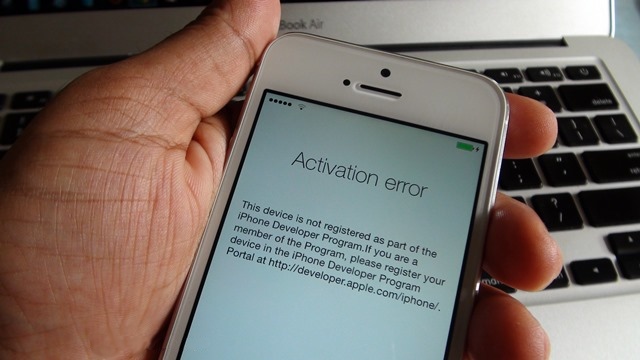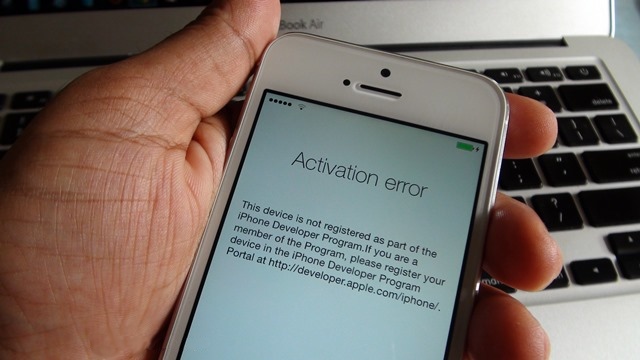 Face palm, d’oh! Millions of people who weren’t iOS Developer Program ($99/year) members downloaded and installed beta versions of iOS 7. Now, about two weeks after iOS 7 officially shipped, Apple’s turned off the iOS 7 activation servers for the beta.
Face palm, d’oh! Millions of people who weren’t iOS Developer Program ($99/year) members downloaded and installed beta versions of iOS 7. Now, about two weeks after iOS 7 officially shipped, Apple’s turned off the iOS 7 activation servers for the beta.
This has outed more than a few people who were clever enough to steal, but lacked the, well, um, “foresight” to install the final release of iOS 7 before the developer beta expired.
That said, you could pay $99 to join the iOS Developer Program and unbrick your iThing, but there’s no need — iOS 7 is, after all, free. Here’s how to get your iPhone back.
First things first**, make sure you’re running the latest version of iTunes (v11.1.1). With iTunes running, click on the iTunes menu > Check for Updates and install, if needed, the latest version.
Next, you need to back up your iPhone, iPod touch or iPad. If you have access to the device, go to Settings > iCloud > Back Up Now.
If you are locked out of your iPhone, etc, then you will need to back up to your Mac or PC. Fire up iTunes on your computer and, using the USB cable, tether the afflicted iThing to the computer. Depending on how you have iTunes set up, either choose the device from the device drop down menu (under the search bar) or select it in the lefthand sidebar, click Summary and then Back Up Now.
That done, let’s get a working version of iOS 7 installed. And, no, you can’t go back to iOS 6.1.4 because Apple won’t activate it — that ship has sailed, too.
With the iPhone, iPod touch or iPad tethered to your computer, in iTunes, select it from either the device drop down or from the lefthand sidebar, click Summary > Check for Update and then install. Wait patiently (do NOT disconnect it) until your iPhone is finished updating.
iOS 7 Activation: The Hard(ish) Way
If that does not work, manually download and install iOS 7.0.2 for your specific iThing. Do know which iThing you own? Well, here are Apple’s guides to identifying an iPhone, iPad and/or iPod touch.
• iPad (4th generation CDMA)
• iPad (4th generation GSM)
• iPad (4th generation WiFi)
• iPad mini (CDMA)
• iPad mini (GSM)
• iPad mini (WiFi)
• iPad 3 Wi-Fi (3rd generation)
• iPad 3 Wi-Fi + Cellular (AT&T)
• iPad 3 Wi-Fi + Cellular (Verizon)
• iPad 2 Wi-Fi (Rev A)
• iPad 2 Wi-Fi
• iPad 2 Wi-Fi + 3G (GSM)
• iPad 2 Wi-Fi + 3G (CDMA)
• iPhone 5 (CDMA)
• iPhone 5 (GSM)
• iPhone 5c (CDMA)
• iPhone 5c (GSM)
• iPhone 5s (CDMA)
• iPhone 5s (GSM)
• iPhone 4s
• iPhone 4 (GSM Rev A)
• iPhone 4 (GSM)
• iPhone 4 (CDMA)
• iPod touch (5th generation)
Download complete? Let’s get cracking on getting iOS 7.0.2 installed.
Using the USB cable, tether your iPhone, iPod touch or iPad to your computer. Fire up the latest version of iTunes (**above), then select your iPhone, etc from the devices drop down (under the search bar)
While holding down the Option key (Mac) or Shift key (PC), click the “Check for Update” button in the Summary panel. iTunes will prompt you to locate the copy of iOS 7.0.2 (i.e. .ipsw file) you just downloaded — navigate to the file and hit Return.
Next, just be patient — do not disconnect the device — until the process is fully completed. How will you know when it’s done? Your iPhone, etc. will prompt you to login with your Apple ID and set up the device.
If you were able to back up to iCloud, your settings will be downloaded automagically. Otherwise, iOS 7 will guide you to restoring from the local back up you made earlier.
Now, let this be a lesson to you — you should never steal always install iOS updates in a timely manner…
What’s your take?