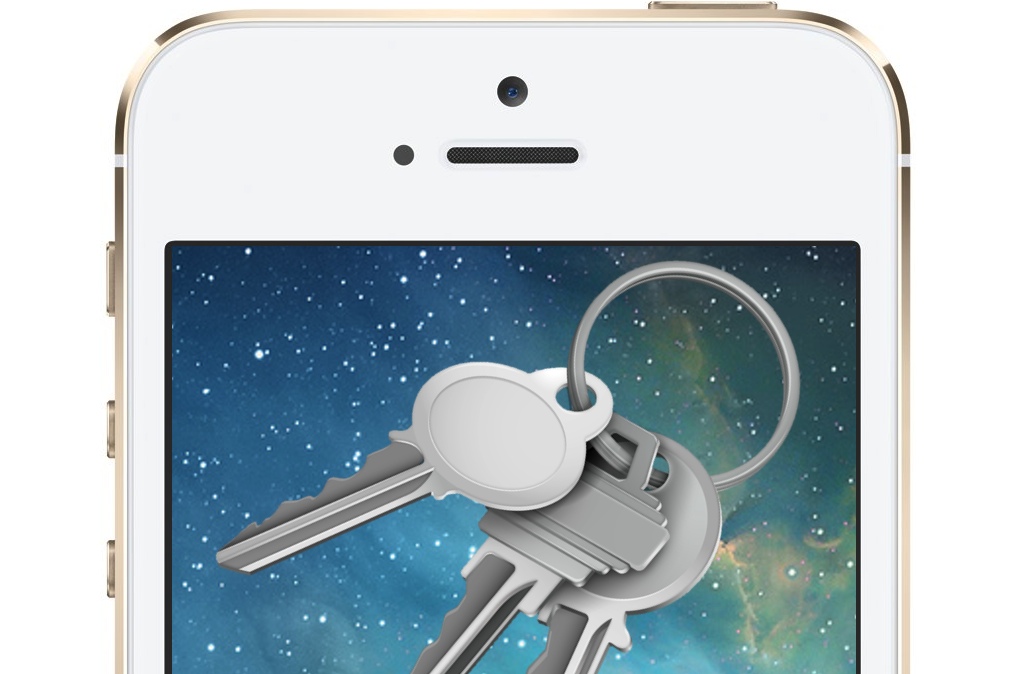
Whether from Apple or another developer, many users avoid installing the first release of an app or operating system. Whereas iOS 7.0 has been trouble-free for the vast majority of users, a number of issues (i.e. Messages, Battery, Blue Screen, Lock Screen work around, etc) have remained unresolved. Until now. Apple has shipped iOS 7.0.3 and activated iCloud Keychain — are you ready to install and activate?
First of all, to install iOS 7.0.3, you need a compatible iPhone, iPad or iPod touch. Already running iOS 7.0.x? Then you’re golden.
Otherwise, you need an iPhone 4, iPad 2 or iPod touch 5th gen or newer. Of course, not all features are available on older devices.
As always, before installing any update, be sure to back up your iThing — if the update goes bad, you can’t get it back unless you first back it up!
To install iOS 7.0.3 as an over the air update, on your iPhone, iPad or iPod touch, go to Settings > General > Software Update and tap Update Now.
To install iOS 7.0.3 from iTunes, connect your iPhone, iPad or iPod touch to your computer via USB, fire up iTunes and then select your device from the device drop menu under the search bar. Next, click Summary and then Check for Update > Update Now.
When iOS 7.0.3 is installed and your iThing restarts, if you haven’t already setup a passcode, you will be prompted to create one. If you don’t create and use a passcode, you cannot setup iCloud Keychain.
iOS 7 iCloud Keychain: Setup, Tips
Like 1Password and LastPass, both commercial apps, iCloud Keychain is a password syncing and storage service. It works with compatible apps, like Safari and Mail, on your Mac and iPhone, iPad or iPod touch.
Additionally, iCloud Keychain can securely save credit card information, which can greatly speed up online transactions.
Before you attempt to setup iCloud Keychain, be sure that you have physical access to the devices which will share the account/shared password information.
So, let’s rock. With iOS 7.0.3 installed and setup on your iPhone or iPad, go to Settings > iCloud > Keychain and move the slider to On. You will need to enter a four-digit security code*, which you MUST remember as there is no way to recover this number — Apple doesn’t know it, so write it down and keep your security code in a safe yet accessible place.
<blockquoteTIP: And, although it’s tempting to be “efficient” and make your device passcode and iCloud Keychain security code the same four-digit number, don’t. Just don’t.
You can tweak what passwords and credit card info gets saved by going to Settings > Safari > Passwords & Autofill. Here you can delete saved passwords and credit card info, a handy feature to utilize before lending your iThing to anyone.
OS X Mavericks iCloud Keychain
To activate iCloud Keychain on your Mac, you will need a compatible Mac running OS X Mavericks, which is available free on the Mac App Store. That said, although you can run Mavericks with just 2GB RAM, most observers recommend at least 4GB of memory while creamy smooth starts at 8GB.
Moving right along… After OS X Mavericks installs and your Mac restarts, you will be prompted to setup iCloud Keychain. You will need to log into iCloud using your Apple ID and then your Mac will ask for your security four-digit security code*, which you created above (i.e. different than your passcode).
Then iCloud Keychain will send a verification code via SMS to your iPhone — type that in and you’re pretty much done.
For what’s it worth, iCloud Keychain will generate and send a verification code to any SMS capable phone — it needn’t be an iPhone.
Have a tip? Share it in the comments below…
Source: Fairer Platform
