It is frustrating when you want to call someone, but the No SIM Card Installed error message keeps popping up on your iPhone, causing you not to make calls! Well, aside from that, having this error on your iPhone means you can’t also receive calls and link to wireless 4G/5G data. Well, thankfully, this post collects 8 efficient ways to troubleshoot the “iPhone says no SIM” issue! So, without further delay, start diving below and see which helps you solve the issue!
The Reason Why iPhone Saying No SIM
Contents
- The Reason Why iPhone Saying No SIM
- Solution 1: Remove then Insert the SIM Card Again to Check It
- Solution 2: One-click to Fix All SIM Issues on iPhone
- Solution 3: Turn Airplane Mode On and Off
- Solution 4: Update iPhone’s Carrier Settings to Restore Connectivity
- Solution 5: Restart Your iPhone 15/14/13/12
- Solution 6: Update iOS Version to iOS 17
- Solution 7: Reset Your Network Settings
- Solution 8: Restore Factory Settings on Your iPhone
- Conclusion
Before diving into the 8 efficient ways to troubleshoot the iPhone saying no SIM issue, you can first explore the possible roots that trigger the issue. By identifying the possible roots, you can easily execute a specific solution to address it. Once you have done that, you can check whether it fixes the issue. So, what are the possible roots of the phone keeps saying no SIM card iPhone issue? Here is a list for you:
- Hardware Problem – There might be damage to the SIM card or the iPhone’s SIM card slot and tray.
- Software Problem – An outdated version of the iPhone might be the reason for the issue’s occurrence.
- Problem with Settings Setups – There might be settings that are improperly configured.
- Carrier Issue – There might be an issue with your SIM card Carrier.
Solution 1: Remove then Insert the SIM Card Again to Check It
The first solution you can do to fix the iPhone 15/14/13/12 saying no SIM issue is to remove the SIM card on your device and insert it again. Once the SIM card is not placed properly on the iPhone’s SIM tray, the device will not identify the SIM. So, you can remove the SIM tray, properly place the SIM card on the tray, and reinsert it on your iPhone. Then, check whether it fixes the issue.
Solution 2: One-click to Fix All SIM Issues on iPhone
Without figuring out the causes of iPhone saying no SIM issue, you can solve the problem quickly by using the professional 4Easysoft iOS System Recovery tool! This tool supports a one-click fix feature that can quickly fix all possible causes that trigger the No SIM Card issue to occur! Moreover, it can fix that issue and 50+ other issues without any data loss. Furthermore, this tool also offers a free version upgrade and downgrade process that is also a great way to fix the iPhone says no SIM issue! By upgrading and downgrading your device, you can replace the damaged system with a new one if it is the cause of the issue.
- Provide easy-to-use and understand user interface and iOS System fixing features.
- Offer 100% safe iOS system fixing issues. It backs up data without saving any of it.
- Incorporated with 2 modes to fix the iPhone says no SIM issue: Standard & Advanced.
- Support almost all iPhone versions and models, from iPhone 4S/4 to iPhone 15.
Step 1. Download and launch 4Easysoft iOS System Recovery on your Windows/Mac. Then, click the “iOS System Recovery” button, and connect your iPhone to the computer using a USB cord. After that, click the “Start” button.
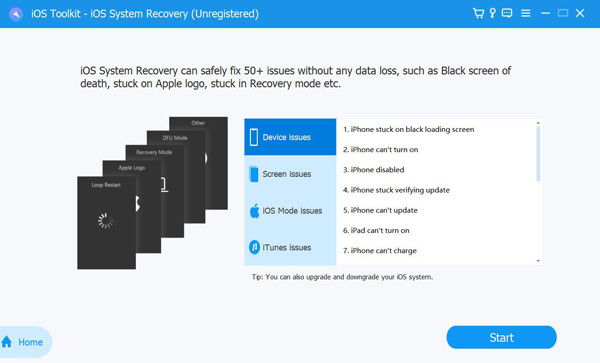
Step 2. Next, all the information about your device will be listed on the tool’s interface. After reading all of them, tick the “Fix” button to initiate further fixes. You can select the “Standard” or “Advanced” modes to fix iPhone saying no SIM card.
Solution 3: Turn Airplane Mode On and Off
Another solution to fix the “iPhone Says no SIM” issue is to turn the Airplane mode on and off. Toggling your iPhone’s Airplane mode is a great way to fix network-related issues, including the No SIM card error. This solution lets you reset your iPhone’s cellular, which might help you fix the issue. To do this, you must access the “Control Center” and turn the “Airplane” mode on and off.
Solution 4: Update iPhone’s Carrier Settings to Restore Connectivity
If the simple toggling of Airplane mode couldn’t help you fix the iPhone, saying there is no SIM issue, it’s time to update your device’s carrier settings. Carriers occasionally release updates to help you improve your device’s cellular network and connectivity. If you couldn’t update your device Carrier’s Settings before, it might result in various issues, including the No SIM Card issue.
So, how do you update your device’s Carrier? Well, first, you must connect your iPhone to the “Wi-Fi” connection, launch the “Settings” app, and tap the “General” button. After that, select the “About” option and tap the “Update” button if prompted.
Solution 5: Restart Your iPhone 15/14/13/12
If the “iPhone Says no SIM” issue persists after executing the above solutions, you can try the all-purpose fix – restarting your iPhone! Sometimes, a simple restart can fix all minor software/system hiccups that might cause the issue. Now, to restart an iPhone, here are the steps you must follow:
- Restart iPhone X, 11, 12, 13, and later: Push down and hold either the “Volume” or “Side” buttons until the “Power-off” slider shows up. Then, drag the slider to turn off the device and turn it back on after a few moments by pressing and holding the “Side” button.
- Restart iPhone 6, 7, 8, and SE (2nd or 3rd Gen): Push down and hold the “Side” button until the “Power-off” slider shows up. Next, drag the slider to turn it off and back on after a few seconds by pressing and holding the “Side” button.
- Restart iPhone SE (1st Generation), 5, or earlier: Push down and hold the “Top” button until the “Power-off” slider shows up. Then, drag the slider to turn it off, and after a few moments, turn it back on by pressing and holding the “Top” button.
Solution 6: Update iOS Version to iOS 17
Apart from restarting your iPhone, you can also try to update your device to fix the “iPhone Says no SIM” issue. If the issue’s occurrence is due to a software/system glitch, restarting your device to the latest version, which is iOS 17, will be a great help to eliminate it. To update your device, run the “Settings” app and tap the “General” button. Then, select the “Software Update” option, and if there’s an available update, tap the “Download and Install” button. You may also encounter iPhone stuck on verifying update problem, which can also be solved with 4Easysoft iOS System Recovery.
Solution 7: Reset Your Network Settings
If the “iPhone Says no SIM” issue is still bothering you after doing the above solutions, then you can try to reset your iPhone’s network settings. If the issue is not due to a software/system glitch, it might be due to problematic Wi-Fi, Bluetooth, cellular data, and any VPN.
So, to reset your iPhone’s Network Settings, you first need to launch the “Settings” app, tap the “General” button, and select the “Reset” option. After that, tap the “Reset Network Settings” button, and once prompted, enter your iPhone’s “passcode”. Then, tap the “Reset Network Settings” button to confirm the operation.
Note: This solution will delete your iPhone’s saved Wi-Fi password, Bluetooth, and VPN. Moreover, it will also delete network-related settings such as IP address, firewall, proxy, etc.
Solution 8: Restore Factory Settings on Your iPhone
In case you reach this solution, then the “iPhone Says no SIM” issue is probably still bothering you! The last shot you can take to fix it is to reset the factory settings on your iPhone. But before you do that, ensure you have backed up your iPhone first.
So, to factory reset your iPhone, run the “Settings” app, tap the “General” button, and select the “Reset” option. Next, choose “Erase All Content and Settings”, and when prompted, confirm the operation by providing your Face ID, fingerprint, or passcode. Then, tap the “Erase iPhone” button.
Conclusion
There you go! Those are the 8 efficient ways to troubleshoot the “iPhone says no SIM” issue! After executing those solutions, you can fix the issue, then make/receive calls and connect to wireless 4G/5G data immediately! If you are looking for a tool that offers a quick and efficient iOS system fixing process, the 4Easysoft iOS System Recovery is what you are searching for! With this tool’s excellent iOS system-fixing features, you can fix the issue with just one click! Visit this tool’s official website to discover more!


