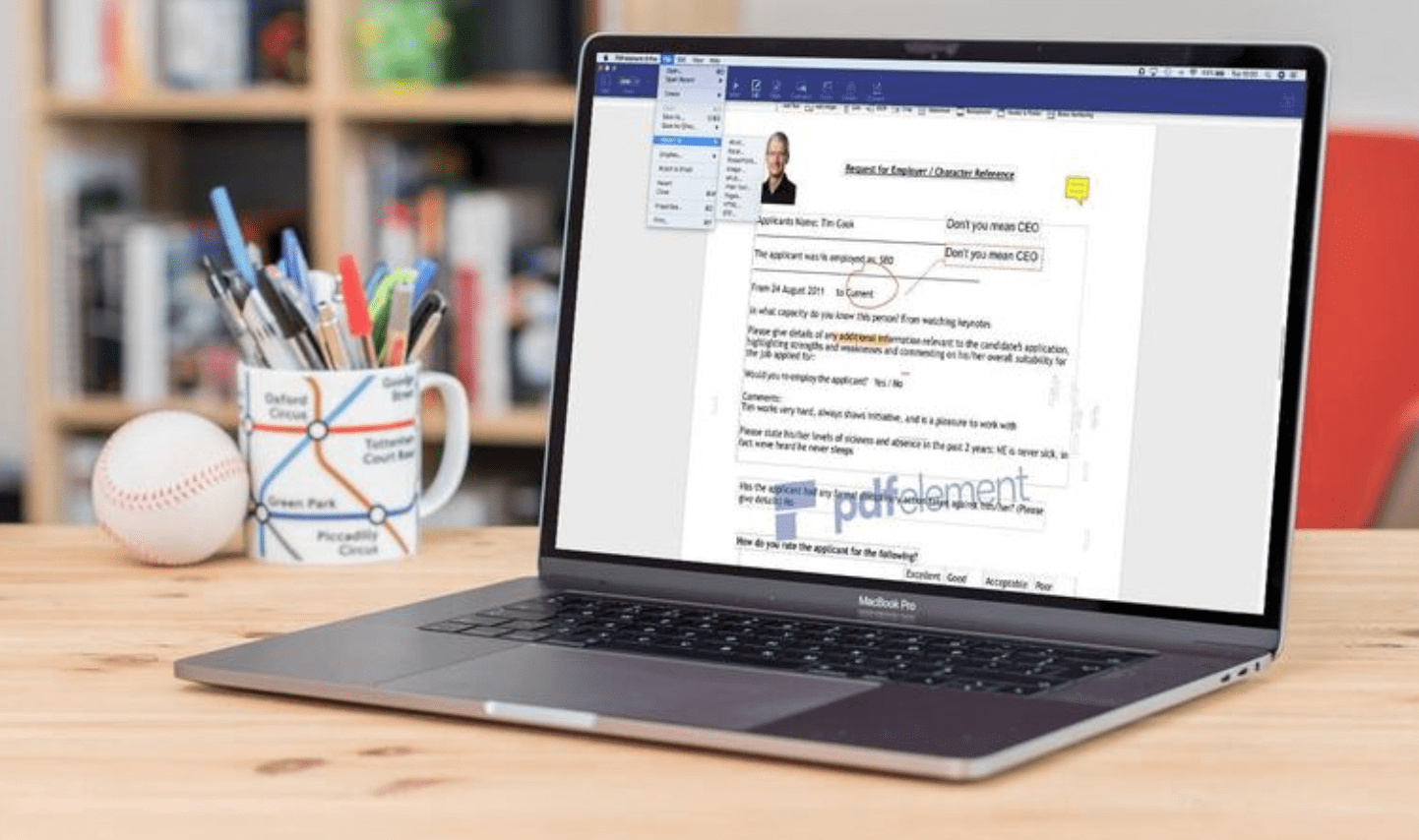PDF is a widely used format to save documents as well as share them with different people. It keeps the file protected and makes it difficult for other people to make any changes to the PDF copy. There are many advantages to use a pdf document, and that’s why professionals prefer to use PDF copies only. However, the major challenge that people come across with pdf documents is making changes to it if required. Small edits like highlighting a particular section on the PDF is not possible as well. That’s why you need a pdf highlighter that will let you highlight text in pdf easily. And to do that, you will need a pdf reader with highlighter tool that will allow you to edit your pdf file easily.
Why is PDFelement the best PDF Highlighter?
Even though there are many highlight pdf file tools available in the market, the one that truly stands out from the rest is without a doubt PDFelement Pro. If you cannot highlight text in pdf, then try PDFelement Pro and highlight all the sections on your pdf that you want to. PDFelement Pro doesn’t just let you highlight on your PDF file, but you can use the same tool to annotate, format, convert, insert an image, and more. This software lets you enjoy a broad range of features.
- The tool lets you easily highlight pdf documents without any issue. You can add a text box, sticky notes, and there is freehand drawing option available as well.
- You can use this tool to edit PDF texts, add links, insert images; you can also merge multiple PDFs as one as well and work on them as you do on any word file.
- You will get to convert your PDF document into Excel, Word, JPG, EPUB, and more. You can also do multiple batch conversion as well.
- If you wish, you can extract data from the PDF file and fill out PDF forms easily as well with just a few clicks.
- There is OCR technology involved as well, which will allow you to work and edit any of your scanned PDF documents.
How to Highlight PDF with PDFelement on Windows?
If you are looking for the best pdf highlighter tool, then PDFelement Pro has to be your first choice. This section will give you a step-by-step guide on how to highlight pdf documents on Windows.
Step 1: Start PDFelement Pro on your computer
If you have already downloaded PDFelement Pro on your computer, then launch it on your computer to start highlighting the PDF document. Hit the Open File on the home screen of the software to add the file that you would like to highlight. This way, the software will automatically open the file for you.
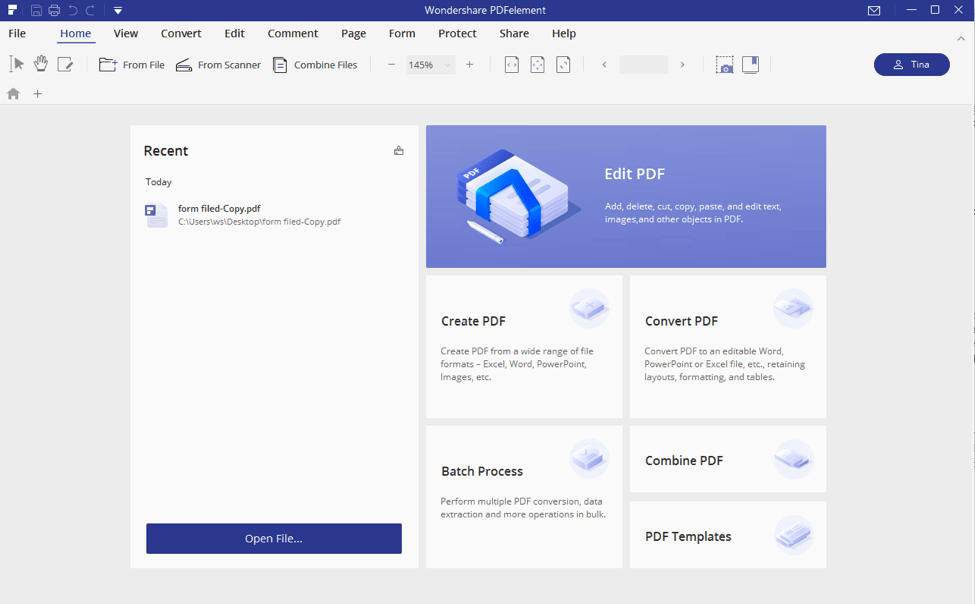
Step 2: Highlighting process
If you wish to highlight any part or text of the PDF document that you have, you need to click on the Comment option that will be there in the top middle of the toolbar. From there, you need to select the Highlight option. Move the cursor and select the text that you wish to highlight, and it will be highlighted. If you want to highlight a larger area, there is an option called Area Highlight that will let you choose a larger area to highlight.
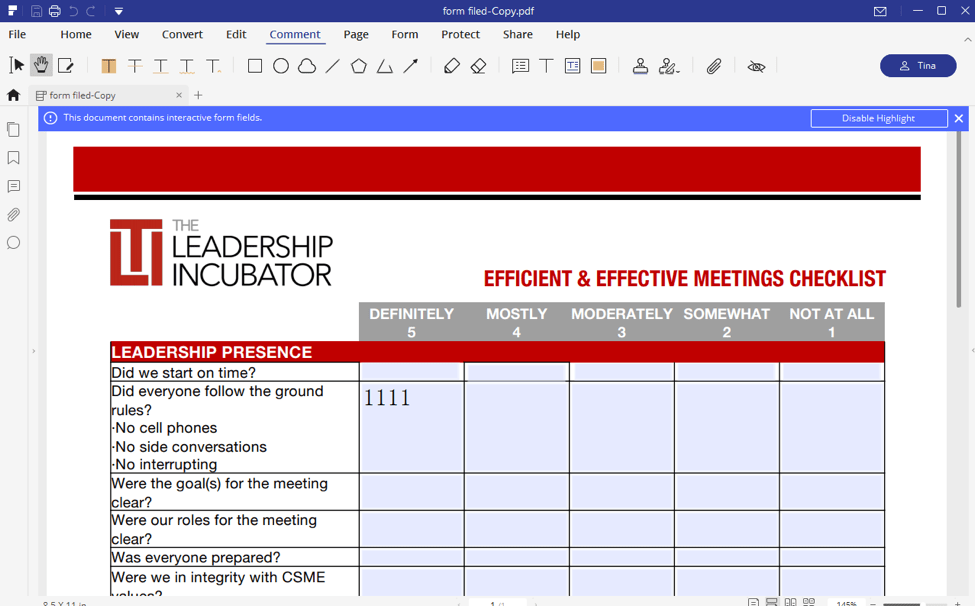
Step 3: Save your highlighted document
Once you have highlighted the area that you have wanted, you can click on the File option, and then from there, you need to click on the Save option to ensure that all the changes have been appropriately saved. Don’t forget to click on the Yes option that will appear on the pop-up box to save all the changes on the file.
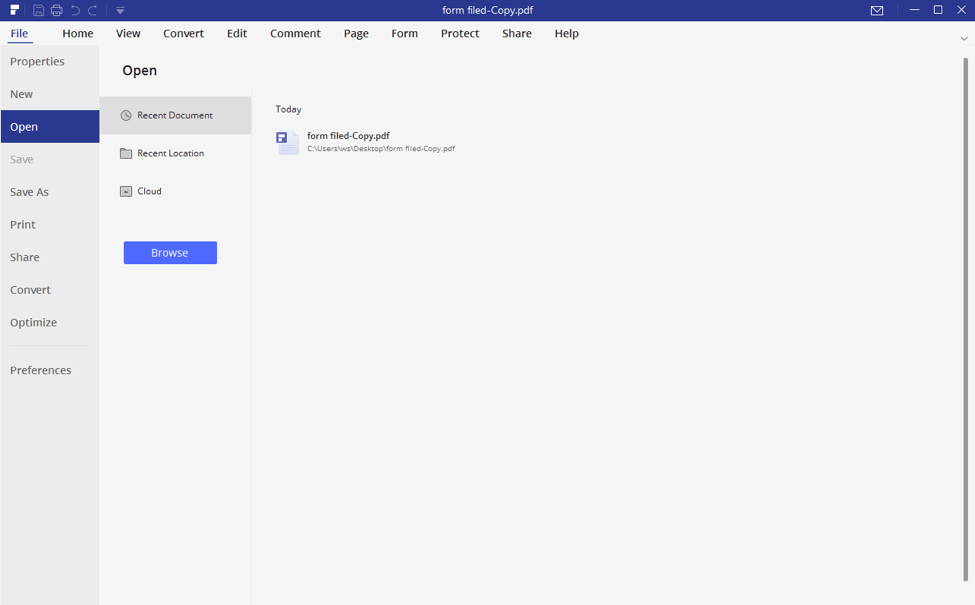
How to Highlight PDF with PDFelement on MAC?
If you want to highlight pdf on Mac, then follow these simple instructions and add highlight to pdf easily.
Step 1: Upload PDF file
Once you have launched PDFelement Pro on your computer, you need to upload the PDF file that you wish to highlight. For that, after launching the software, on the home screen, on the bottom of the screen, you will see the Open File option. Click on that option to upload the PDF document.
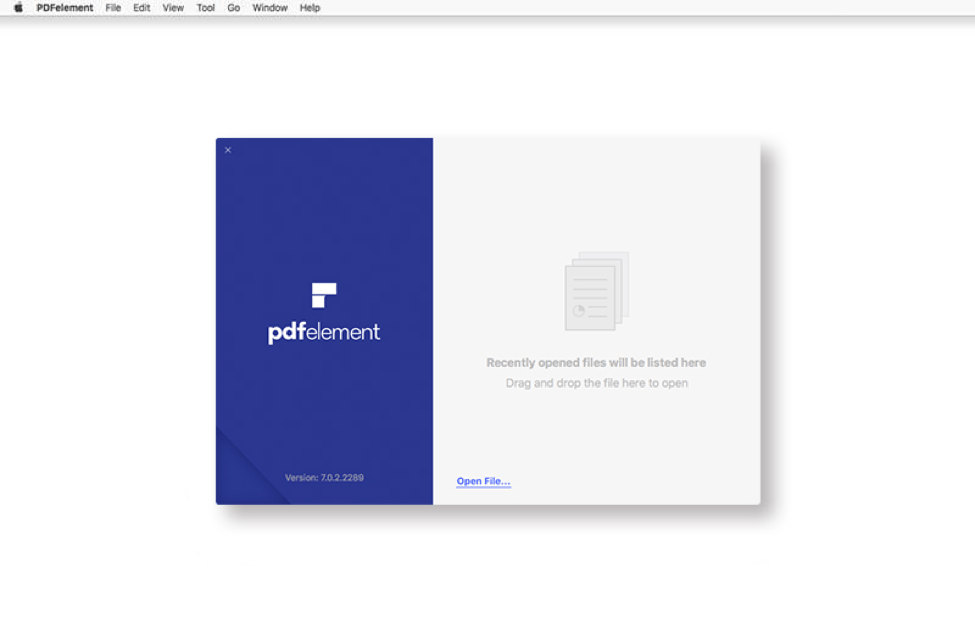
Step 2: Highlight on Mac
Once the documents get uploaded, on the left toolbar, you will see the Markup option; you need to click that. After that, you will see the Highlight option, select that—the appearance window will pop-up. You can choose the preferable color that you want to use to highlight the text. Now move the cursor and select the text that you wish to highlight. Once done, you will see that the area has been highlighted with the color of your choice.
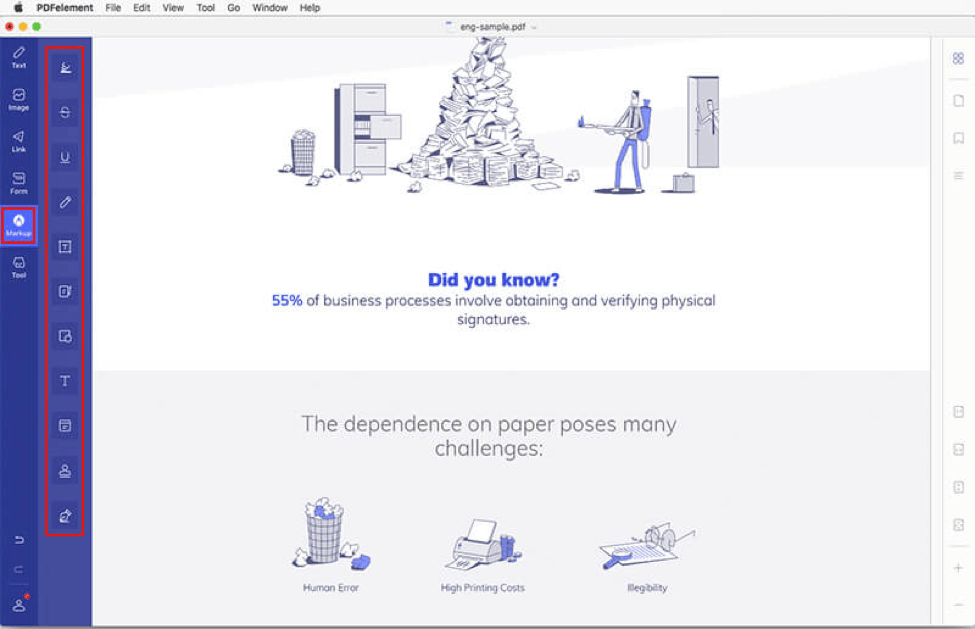
Step 3: Edit if you wish
Although this step is not necessary, sometimes, users wish to do more with their PDF files. If you want to edit your PDF file before saving it, you can click on the comment option that will be there on the toolbar and then click on a sticky note if you wish to add some notes to the document.
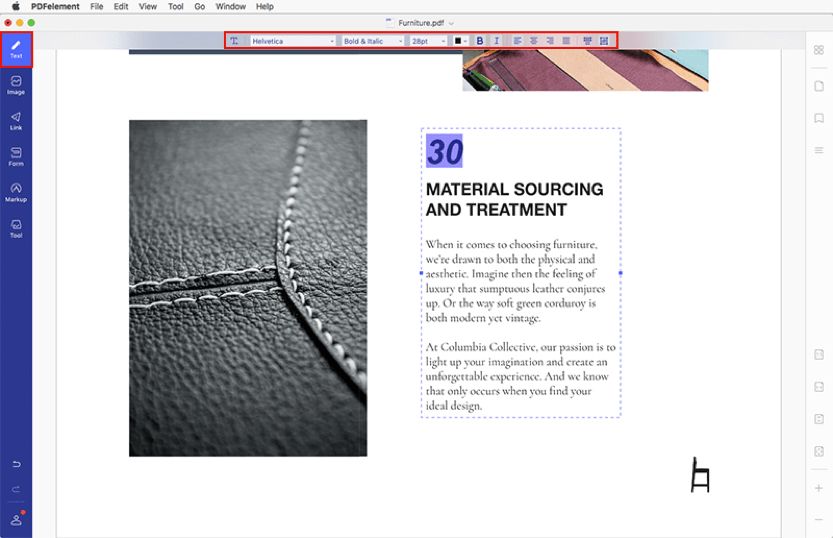
Step 4: Save your document
After you have highlighted your document and you have done the required editing as well, you are ready to save your file. To do that, click on the File option, and from the drop-down menu, select Save, and your file will be saved.
Conclusion
Using PDFelement Pro to highlight text or some particular area of your PDF document is very easy. Plus, PDFelement Pro comes along with many reliable features as well; for example, you can edit your PDF file, convert them into different formats, compress them, and more.