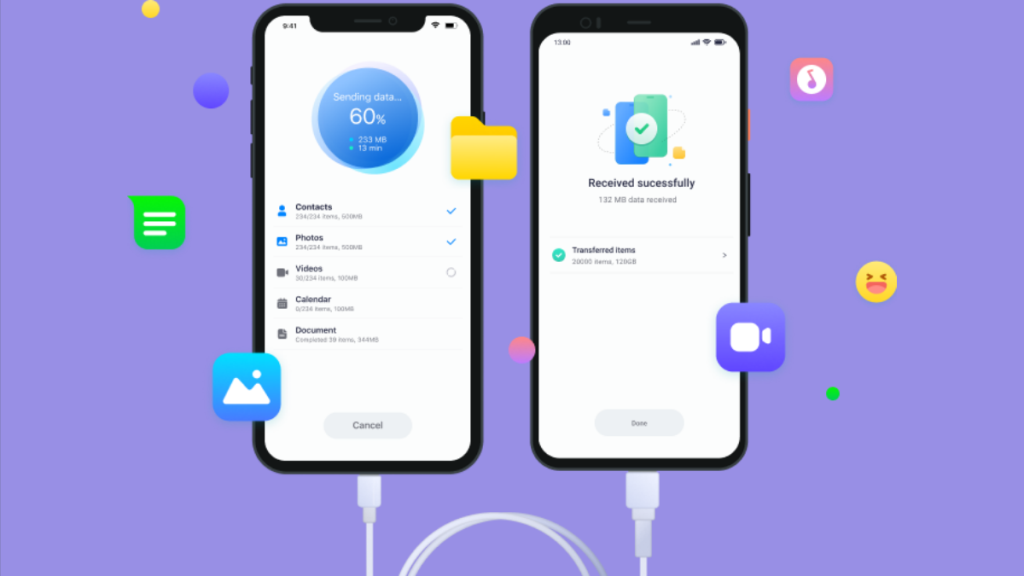If you’ve just bought a new phone or if you want to make a copy of your data to a second device, you have a few options. Most phone makers these days give you some way to transfer data from one device to another – usually an app for your phone or software you install on your computer.
Also, app developers often give you a way to export and import data too. On Android, for example, you can use the settings of the Messages app to export your contacts list as a vCard file. This is a data file, which lists all your contact information. You can then send this to another device and import the information.
But it can much trickier if you’re moving data to a completely different operating system. Maybe you want to transfer photos from Android to iPhone? Or transfer contacts from iPhone to Android? Or perhaps there’s other data you want to move from one system to the other?
Ways to move Data from Android to iPhone
Contents
With Android, you can usually mount your phone’s storage on a computer like it’s an external drive. Then you can drag and drop files as you please. But iOS doesn’t work like that. Instead, you’re much more reliant on iTunes, which is great if you’re only working with iOS devices but less useful with Android.
Another way you could transfer data from Android to iPhone and vice versa is cloud storage. You could upload files to a service like Dropbox on your Android phone and then download them onto your iPhone.
That would be a slow process, though, and it wouldn’t help you with data like your contacts. For one or two contacts, you can simply text them from one device to another. But if you wanted to transfer a large number of contacts from iPhone to Android or the other way around, you would need to export that data in a suitable format. And then you would need to import the data file into your other device. Again, a long, fiddly process.
And that’s why software like Dr.Fone is so handy. Connect both devices to your Windows PC or Mac, and you can quickly and easily move your data from one to the other. Unlike with cloud storage, you never have to move your data to a third party, so it’s secure. And because it’s a direct transfer, it’s faster too. In this guide, we’ll look at your data transfer options and show you how to transfer data easily with Dr.Fone- Phone Transfer.
What Data can Dr.Fone Transfer?
Dr.Fone copies almost all kinds of data between Android and iOS devices. You can also transfer from Android to Android and from iOS to iOS. But there may be some limitations on the data types when transferring from Android to iOS.
You can transfer data like:
- Contacts and contact blacklists
- Text messages
- Call logs
- Calendar entries, reminders and alarms
- Notes and voicemails
- Safari history and bookmarks
- Wallpapers and ringtones
- Voice memos
- Apps, photos, music and videos
In all cases, Dr.Fone will not only move the data, but it will put everything in the right place too. So messages in Android will go to the Messages app in iOS, for example. This is one of the big advantages compared to manually transferring data.
How to Transfer Data between iOS and Android with Dr.Fone
You’ll need to set up a few things when you use Dr.Fone. For example, on your Android device, you’ll need to enable USB debugging. And on your iPhone, you’ll need to turn off the Find My iPhone feature temporarily. You’ll be prompted by Dr.Fone if and when you need to do these, and there’s nothing complex about any of these steps.
This, roughly, is what you need to do to transfer data between Android and iPhone:
Step 1: Start Dr.Fone, and select Phone Transfer.
Step 2: Plug in your Android and iOS devices using USB cables. Wait while Dr.Fone recognizes your devices and reads their data. Follow any prompts you see, like enabling USB debugging.
Step 3: Now choose which device you want to transfer data to and from. The source is on the left and the target is on the right. If they’re the wrong way around, click the Flip button in the middle.
Step 4: In the centre column, you’ll see all the data you can transfer. For example, Dr.Fone will show the number of contacts and photos you can transfer. Select whatever data you want to copy.
Step 5: Now click Start Transfer, and wait while Dr.Fone copies your data from one device to the other.
Step 6: Dr.Fone will let you know when particular data has successfully transferred to your target device.
And that’s all there is to it. Dr.Fone will put all your data in the right places on your Android phone or iPhone. You can then disconnect your devices.
If you need to transfer WhatsApp data, you can also use Dr.Fone- WhatsApp Transfer. Despite its name, it also supports LINE, Kik, Viber, and WeChat, moving not just messages but file attachments too. And you can transfer this social data whether you’re using Android or iOS. It’s quicker than using cloud backups as well, particularly if you tend to send a lot of large files like photos or videos.
Step 1: Open Dr.Fone, and select WhatsApp Transfer
Step 2: Plug in your Android and iOS devices. Click Flip if they’re the wrong way around. You want your source device on the left and your target on the right. And then click Transfer.
Step 3: Choose whether you want to keep the data that’s already on your target device. Click Next.
Closing Words
Dr.Fone is most useful if you need to move a lot of data between Android and iOS. If you just need to transfer a few photos, contacts or other files, then you could just send them directly using a messaging app or share them using cloud storage. You could even just send them via email.
But if you’ve bought a new device or if you need to copy a lot of data for some other reason, Dr.Fone will make life easier for you. It will transfer everything in one go and make sure everything ends up where it’s meant to be.